Android-Backup zur Datensicherung
Egal ob Du Deine Daten auf ein neues Gerät übertragen oder Deine Daten sichern willst. freenet zeigt Dir Schritt für Schritt, wie es geht.
Egal ob Du Deine Daten auf ein neues Gerät übertragen oder Deine Daten sichern willst. freenet zeigt Dir Schritt für Schritt, wie es geht.

Verlierst Du Dein Handy, sind unter Umständen auch viele persönliche Daten verloren. Kontakte, Benutzereinstellungen, Fotos und Apps – im Worst Case ist alles weg. Regelmäßige Handy-Backups verhindern den Datenverlust und Du kannst jederzeit auf die gesicherten Daten zurückgreifen. Auch wenn Dein Smartphone beschädigt wird oder Du Daten auf ein neues Handy übertragen möchtest, brauchst Du ein Backup Deines Smartphones.
Aber keine Sorge: Du kannst ganz einfach ein komplettes Backup von Deinem Android-Handy machen. freenet zeigt Dir verschiedene Optionen – von der lokalen Android-Sicherung auf dem PC bis hin zu Backup-Apps
Du kannst Dein Handy Backup online oder auf einem externen Datenträger sichern.
Viele Smartphone-Hersteller bieten kostenlose Software zum Download an, mit der Du Deine Daten übertragen kannst. Die Software dient zwar vorrangig dazu, Firmware zu aktualisieren oder Apps und PC-Programme zu synchronisieren, wie Deinen Outlook-Kalender. In der Regel verfügen sie aber auch über eine Sicherungsfunktion für Deine Daten.
Alternativ gibt es auch herstellerunabhängige Freeware. Mit den Programmen machst Du komplette Backups von Deinem Android im Speicherort Deiner Wahl. Nach dem Download funktioniert der Datenaustausch via USB, Bluetooth oder WLAN.
Mit der Cloud hast Du Deine gesicherten Daten stets zur Verfügung. Du kannst jederzeit und von überall aus auf das Backup Deines Smartphones zugreifen – auch ohne PC oder Laptop.
Samsung Backup in der Samsung Cloud: Besitzt Du ein Samsung-Gerät, ist die Samsung Cloud die einfachste Möglichkeit ein Backup Deines Smartphones zu machen. Über die Einstellungen kannst Du auf die Cloud zugreifen. Dort musst Du Dich in Dein Samsung Konto einloggen und kannst anschließend festlegen, welche Daten Du sichern willst.
freenet Cloud: Du kannst Dein Backup auch über unabhängige Cloud-Provider online sichern. Die freenet Cloud ist mit dem Gütesiegel der Initiative Cloud Services Made in Germany ausgezeichnet und ermöglicht Dir eine optimale Organisation Deiner Daten zum kleinen Preis.
Google Drive: Auch Google bietet Optionen für die Datensicherung über das eigene Betriebssystem an. Dort kannst Du Fotos und Kontakte, aber auch persönliche Einstellungen wie Passwörter und installierte Apps unter Deinem Google-Konto speichern. Das Backup über Google Drive wird automatisch durchgeführt – vorausgesetzt, Du hast die Option aktiviert.
Wichtig: Nicht alle Android-Apps lassen ein Backup über Google Drive oder andere Clouds zu. Deshalb werden möglicherweise nicht alle Daten gesichert.
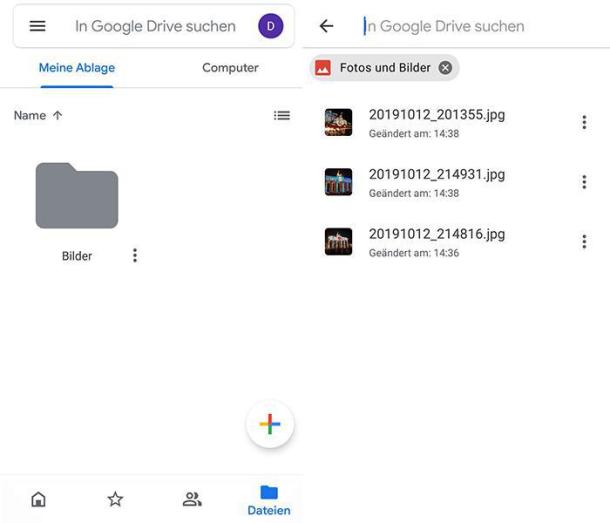
Die Datenspeicherung in einer Cloud erfolgt recht einfach:
Installiere die App, die Du nutzen willst oder öffne über die Einstellungen die vorinstallierte Software (wie Samsung Cloud).
Logge Dich in Dein Konto ein.
Wähle die Daten aus, die Du in der Cloud sichern willst.
Mit Klick auf einem “Sichern”-Button werden Deine Daten sicher hochgeladen.
Sichern von Anwendungsdaten, Passwörtern und Einstellungen
Geh in die Einstellungen und wähle „Cloud und Konten“ und anschließend „Sichern und Zurücksetzen“ oder „Sichern und Wiederherstellen“ aus. Die genaue Bezeichnung kann variieren.
Aktiviere den Menüpunkt „Meine Daten sichern“ und logge Dich in Dein Google-Konto ein.
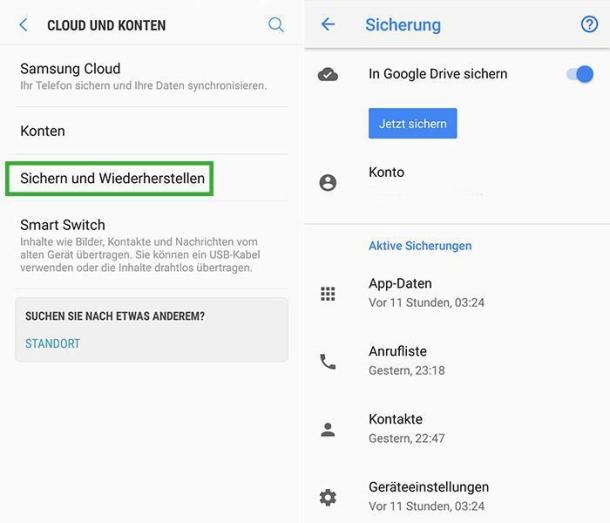
Sichern von FotosDie App Google Fotos ist standardmäßig auf allen Android-Handys vorinstalliert. Sofern Du die entsprechende Funktion aktiviert hast, speichert sie all Deine Bilder und Videos automatisch in einer Cloud ab. In der kostenlosen Ausführung stellt Google 15 GB Speicher bereit.
Sichern von Kontakten
Ändere den Speicherort von „Telefon“ oder „SIM-Karte“ auf Dein Google-Konto, um neu angelegte Kontakte direkt in der Cloud zu speichern.
Die Microsoft-App One Drive ist auf vielen Android-Smartphones bereits vorinstalliert und eignet sich perfekt als Android-Backup-App. Nach der Registrierung kannst Du damit starten, Backups zu erstellen. Kosten fallen bei der Basic-Version mit 5 GB Speicher_ nicht an. Für zwei Euro im Monat kannst Du die Speicherkapazität auf satte 100 GB erweitern.
Auch die App Dropbox ist eine zuverlässige Option für ein Android-Backup. Die kostenlose Basic-Variante bietet Dir jedoch nur eine Kapazität von 2 GB. Dafür ist bei der Cloud-App eine praktische Scan-Funktion mit an Bord und Du kannst darüber hinaus auch Dateipakete versenden. Um die automatische Datensicherung zu aktivieren, musst Du nur die App öffnen und die entsprechende Funktion aktivieren. In der kostenpflichtigen Essentials-Version erhältst Du für 18 Euro im Monat ganze 5 TB Speicherplatz.
Datenträger, wie eine externe Festplatte, speichern Dein Backup lokal. Sie sind deshalb vor Angriffen von außen durch Viren oder Hacker geschützt und Du hast mehr Kontrolle über Deine Privatsphäre.
Die von Samsung hergestellte Android-App Smart Switch wurde eigentlich für den Wechsel zwischen Modellen der Galaxy-Reihe entwickelt, aber Du kannst sie auch verwenden, um Deine Daten zu sichern. Die Software unterstützt Modelle ab Galaxy S7 oder Galaxy Note 8. Das Backup kannst Du entweder auf der microSD-Karte oder dem PC abspeichern.
Installiere die Smart Switch App auf dem Smartphone und ggf. auf dem PC.
Für ein Backup auf der microSD-Karte öffne die App, tippe auf das Speicherkartensymbol, wähle die zu sichernden Daten aus und klicke auf "Sichern".
Möchtest Du die Daten auf dem PC oder einer externen Festplatte speichern, verbinde das Gerät per USB-Kabel mit dem PC, öffne die Smart Switch App und wähle über "Sicherungskopie" die zu sichernden Daten aus.
Lege den Speicherort fest und starte die Sicherung der Daten.
Du kannst auch eine unabhängige Software zur Datenübertragung nutzen. Die kostenlose App MyPhoneExplorer ermöglicht eine Datenübertragung vom Android-Smartphone auf den Computer über das WLAN oder über USB-Kabel.
Installiere die App sowohl auf dem Smartphone als auch auf dem PC und öffne sie auf beiden Geräten.
Im PC-Client wählst Du “Sicherung erstellen” aus und wählst den Speicherort für das Android-Backup.
Anschließend wählst Du die Daten und Apps aus, die Du sichern willst.
Für ein Android-Backup auf dem PC oder einer externen Festplatte benötigst Du nicht zwingend eine Software. Du kannst Dein Smartphone auch einfach an den Computer anschließen und die Dateien per Drag&Drop kopieren. Du kannst so zumindest Inhalte wie Videos, Fotos, Nachrichten und Kontaktdaten sichern. Die Sicherung von Apps funktioniert so aber nicht.
Du hast aus Versehen Daten auf Deinem Smartphone gelöscht und kein Backup in petto? Dann heißt es zunächst einmal Ruhe bewahren. Schalte den Flugmodus ein, damit die gelöschten Dateien nicht überschrieben werden, und beginne mit der Datenrettung.
Sind Dir Kontakte und Nachrichten abhandengekommen, kannst Du sie mit dem kostenpflichtigen Programm „Coolmuster Android SMS + Contacts Recovery“ wiederherstellen. Nach der Installation auf dem Rechner verbindest Du das Smartphone per USB-Kabel mit dem PC, dann öffnest Du das Programm auf dem Computer.
Hast Du die Superuser-Anfrage auf dem Handy bestätigt, kannst Du in dem Programmfenster auf Deinem Rechner die Daten auswählen, die Du wiederherstellen möchtest:
Wähle die Option „Contacts“ oder „Messages“ aus.
Klicke auf die Option „Start Scan“.
Lass Dir über den Reiter „Show only deleted“ die gelöschten Dateien anzeigen.
Markiere die entsprechenden Dateien und klicke auf „Recover“, um sie wiederherzustellen.
Willst Du mehr als nur Nachrichten und Kontakte wiederherstellen, kann die Software „Jihosoft Android Phone Recovery“ helfen. Mit ihr holst Du Dir unter anderem Musik, Fotos, Videos, SMS, Kontakte und WhatsApp-Nachrichten zurück.
Ist die Software auf dem PC installiert und gestartet, wählst Du die Datei-Art aus, die Du wiederherstellen möchtest, oder klickst auf „Alle“. Auch hier musst Du erst mal das Smartphone per USB mit dem Rechner verbinden und die Superuser-Anfrage bestätigen:
Wähle die Option „Start“, wenn der Rechner Dein Smartphone identifiziert hat.
Klicke auf der erstellten Liste alle Dateien an, die Du wiederherstellen möchtest.
Bestätige die Auswahl mit „Wiederherstellen“.
Gehe in die Einstellungen auf Deinem Android-Gerät.
Tippe auf "System" und dann auf "Sicherung". Die genaue Bezeichnung kann je nach Hersteller variieren.
Stelle sicher, dass die Option "Sicherung meiner Daten" aktiviert ist.
Tippe auf "Konto auswählen", um das Konto auszuwählen, mit dem Du das Backup verknüpfen möchtest. Samsung bietet z. B. eine eigene Cloud an, alternativ kannst Du aber auch Google Drive oder die freenet Cloud verwenden.
Aktiviere die gewünschten Elemente, die Du sichern möchtest, wie Apps, Kontakte, Kalender usw.
Tippe auf "Jetzt sichern", um ein sofortiges Backup zu starten.
Ein Android-Backup ist eine Sicherungskopie aller wichtigen Daten eines Android-Geräts. Dazu gehören Kontakte, Nachrichten, Anrufprotokolle, Apps, Einstellungen und Medieninhalte. Durch regelmäßige Backups kannst Du Deine Daten sichern und im Falle eines Geräteverlusts, Diebstahls oder einer Fehlfunktion Dein Smartphone oder Tablet wiederherstellen. Android bietet verschiedene Methoden für Backups, darunter Google Drive, lokale Backups und herstellerspezifische Lösungen wie die Samsung Cloud.
Das Backup vom Smartphone wird entweder in der Cloud, auf einem Computer oder externem Speichergerät gesichert. In den Einstellungen Deines Android-Handys findest Du die Backup-Optionen, wo Du den Speicherort auswählen kannst. Wenn Du Deine Backups in einer Cloud speicherst, werden die Daten auf die Server des jeweiligen Providers übertragen. Achte darauf, die Sicherheitseinstellungen im Auge zu behalten, besonders wenn es um persönliche Daten geht.
Foto: ©Unsplash/Adrien